How Can I Show a Problem I’m Experiencing with my App?
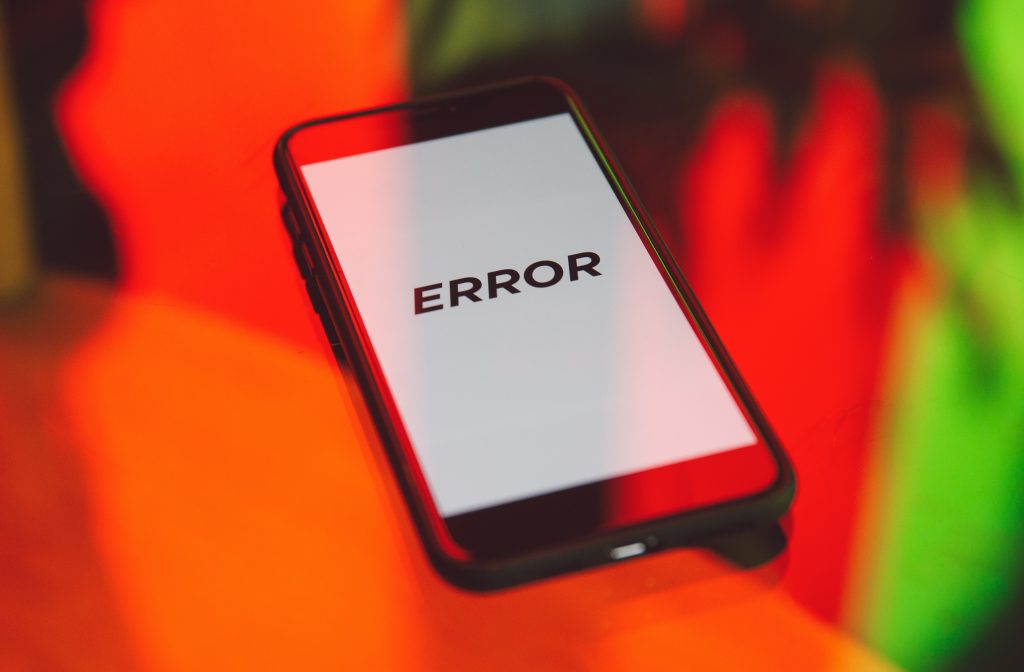
For every mobile phone user, there are occasions when you experience a problem with an app. In these cases, the app developer may want to see precisely what is happening.
The best way to show a problem in real time is to record your screen. Screen capturing can be done with both Apple and Android phones. You can also use your mic as you record to narrate what happens in the video.
This article answers the following questions:
What should I include in my screen recording?
When recording video content to show a possible error, there are certain things you want to do so you show the developer what they need to know.
- Before you start recording, duplicate the issue or problem multiple times. This ensures that you understand the problem thoroughly.
- When you begin the recording, start at the beginning of the process that leads to the issue such as opening the app or navigating to a specific screen.
- Include all the steps you take to reproduce the issue. Make sure error messages or other relevant information appears on the screen.
- If the issue involves multiple screens or sections of the app, navigate between them in the recording so the developer can see the full context of the problem.
- If the issue involves interactions with people or other apps such as a video call or a messaging app, include those interactions in the recording.
- Turn on the microphone of your device and narrate details that may be difficult to see or notice so the developer gets a complete picture.
- Stop the recording once you’ve fully demonstrated the issue and have shown relevant error messages or details.
- Include all necessary details but keep the video concise. Longer recordings take longer to upload and may be more difficult to review in detail.
What should be excluded from my video?
There are things that should not be included in a video because they are not relevant, needlessly lengthen the video, or are sensitive in nature. Before sending the developer your recording, go through the video with this list in mind:
- Focus on relevant information and exclude unnecessary or sensitive information.
- If the recording captures personal information or other sensitive data, blur or cover that information before sharing it.
- If the issue involves interactions with others such as in a messaging app or video call, get permission before sharing the recording and exclude parts of the conversation not relevant to the issue.
- If the issue involves navigating to parts of the app that are not relevant to the issue, skip those parts.
- Exclude personal preferences or settings not relevant to the issue.
- Exclude anything not directly related to the issue so the recording is clear and concise.
How do I record my screen on my iPhone?
1. Add the “Screen Recording” button to the Control Center.
***Go to “Settings”.
***Scroll down and tap “Control Center”.
***Scroll down until you find “Screen Recording”.
***Tap the green “+” sign to the left of “Screen Recording. This will add Screen Recording to the Control Center.
2. Prepare the app and record to your screen.
***Make certain your app is ready to reproduce the issue you want to record.
***Open the Control Center by swiping down from the top right corner of the screen.
***To record your voice while recording the screen, press and hold the “Screen Recording” button (the circle with the dot inside). The button with the microphone will pop up. Tap on the microphone.
***Tap the “Screen Recording” button again and wait for the three-second countdown. When the countdown ends, the recording will begin.
***Close the Control Center and record the issue.
3. Go through the steps.
***Perform ALL the steps that lead to the issue. Your finger presses will not show on the video so narrate your actions to make what you are doing clear.
***Include any relevant error messages or other information that appears on the screen.
4. Stop the recording.
***Open the Control Center by swiping down from the top right corner.
***Tap the Screen Recording button to stop the recording.
5. Review and share your recording.
***When the recording stops, the video will be saved to photos and a notification will pop up. Click the notification to view it. If you have to find the video later, tap the “Albums” tab and “Videos” to locate it.
***To access the video editor, click “Edit” on the top right corner of the screen.
***Share it with the developer by tapping the “Share” button (the square with the upward arrow) in the bottom left corner.
***Choose the method you want to share the recording such as email, Google Drive, or Dropbox.
***If the recording is too large to send via email, you can upload it to a cloud storage service and share a link to the file via email.
If you need additional help, this video from Apple Support should help:
How do I record my screen on an Android?
Not all Android phones act exactly the same way so you may need to deviate from these instructions a little.
1. Prepare the app and record your screen.
***Make certain your app is ready to reproduce the issue you want to record.
***From the top of your screen, swipe down twice. This will open the “Quick Panel”.
***Swipe right until you locate “Screen Recording”. If the screen recording option is not on the quick panel, tap on the three three vertical dots in the top right corner of the quick panel and on “Edit”. The screen recorder should be in the list of available buttons. Tap the “Screen Recording” icon and drag it to your quick panel. Once it’s in place, tap “Done”. If your Android does not have a screen recorder, free online screen recorders are available via the Google Play Store.
***After clicking on the Screen Recording option, your phone will probably ask for permissions to use your camera and microphone. Grant these permissions. Your phone will have a three second countdown and begin recording.
***A recording bar will appear in the top right corner. It can be moved to elsewhere on the screen if in the way, and will not show in the video.
2. Go through the steps.
***Perform ALL the steps that lead to the issue. Narrate your actions to make what is seen in the video as clear as possible.
***Include relevant error messages or other information that appears on the screen.
3. Stop and review the recording.
***When you are done recording, tap the square inside of the circle in the recording bar to stop the recording. A notification will pop up on your screen.
***Tap the notification to review your recording. If you are not ready to view your recording, you can locate it later in your Gallery with other pictures.
***To share your video, tap on the “Share” button at the bottom of the screen. The places you can share it to will come up. If the recording is too large to send via email, you can upload it to a cloud storage service and share a link to the file via email.
If you need additional assistance, you can look at this video from Foxy Tech Tips:
If you enjoyed this article, you may also want to read “What Are Problems that Occur When Developing an App.” or “What Should I Do if My App Has a Bug or Crashes?” These articles go through different problems with an app and things you can do to troubleshoot it before getting the developer involved.
Matraex is a premier software and app development company located in Boise, Idaho. Do you have any app development questions or concerns and want unbiased answers to your questions? Contact Matraex, leave a note on the direct message function on our website, or post a question on our Google Business Profile. Matraex would like to be your source for answers.
Sign up to receive answers to your questions delivered directly to your inbox!
